
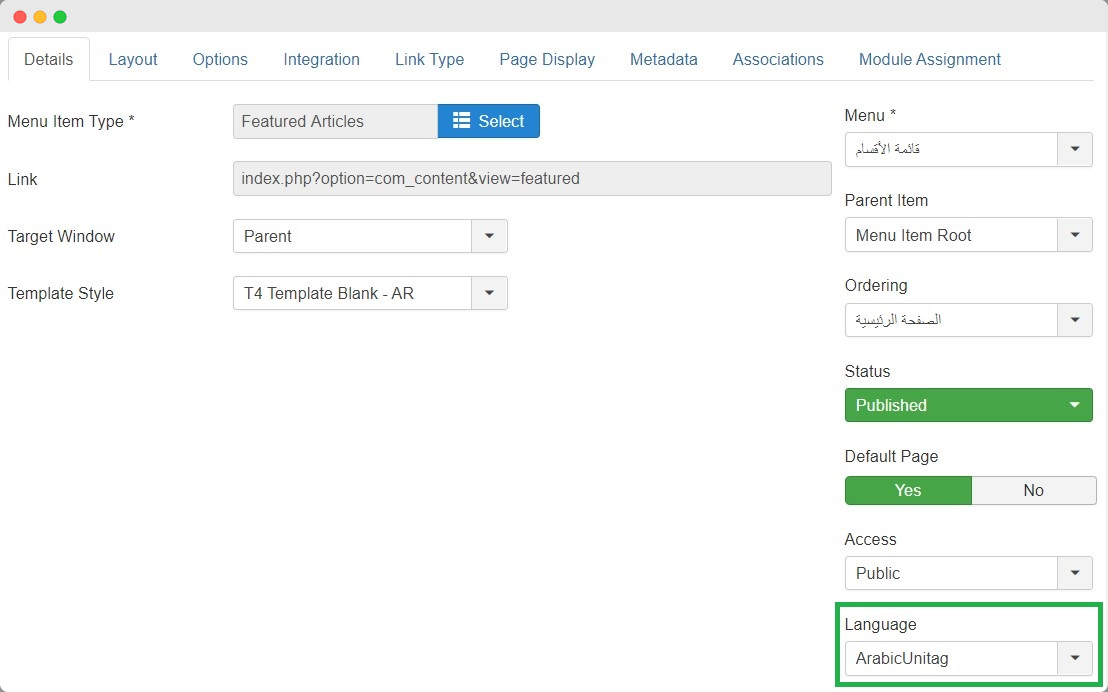
- #Joomla language switcher two menus install
- #Joomla language switcher two menus download
- #Joomla language switcher two menus free
The data has been sent top Smartcat and the corresponding project will be created there.
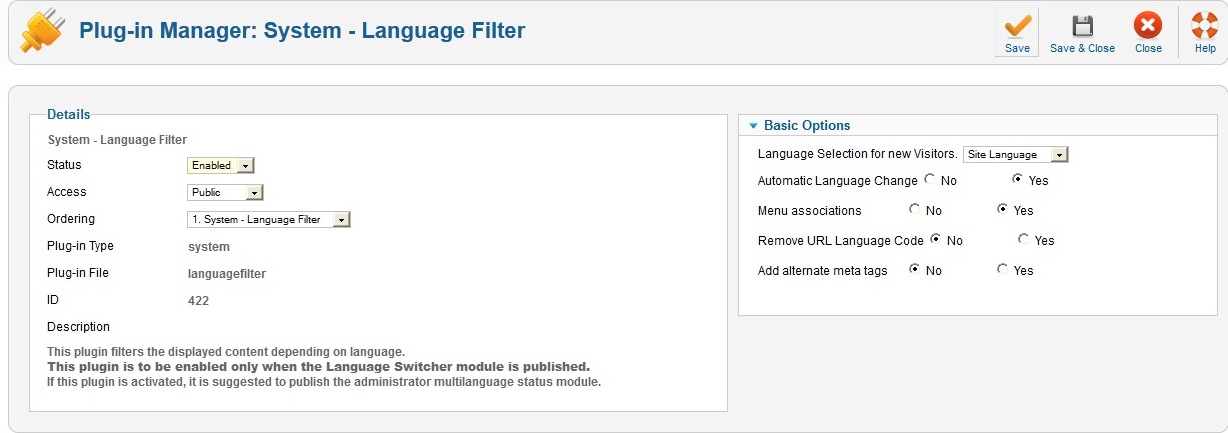
A message will indicate that a project was successfully created. Select the desired profile and click on Submit. A dialog box will pop up, prompting you to select the profile to be used for these articles from a drop-down list: Then select the articles that you want translated and click on the Submit for translation button from the toolbar. You can use the Search field or the Search Tools button to filter articles as needed. Joomla will display the existing articles: From anywhere else, pick Content > Articles from the top menu. Translatingįrom the Joomla Control Panel, pick Articles from the left menu to get to the content to be translated. Once all the profiles needed have been created, you can proceed with translating content. You can create multiple profiles to deal with different localization requirements. This can be helpful if you are working with an LSC for certain languages. The Vendor option lets you decide if jobs created using this profile will be managed from your Smartcat account (for example, task assignment) or if they will be delegated to a vendor associated with your account. There you can choose a name for your profile (preferably a descriptive one), the source and target languages and the workflow stages. Joomla will display the profile editing page: To create a new one, click on the +New button. Joomla will display any existing profile if any. Select Smartcat Translation Manager > Profiles from the Components option of the top menu. Smartcat lets you define how your documents will be processed - languages, vendors and workflow. Once you have selected your UI languages, you can set up translation profiles.

#Joomla language switcher two menus install
Joomla will install the translation for the UI.

Joomla will display languages already installed and you have the option to add more using the Install Languages button: Then select Language(s) from the left menu. Select Control Panel from the System option in the top menu. Multilingual support is built-in Joomla, so no need to add a plug-in. You need to set up the Joomla account before submitting articles for translation if you want the interface to match your content. The installation step is now complete, Joomla and Smartcat are now linked. Additional settings can be left as-is for now. Your account ID can be found on the Settings>API page of your Smartcat account and if you don't know your server location, please contact our support team. You cannot view and copy that key later on so make sure to use it right away in WordPress or paste it in a document that you can refer to later.īack in Joomla, go to the Smartcat plugin’s settings page by selecting Smartcat Translation Manager > Configuration from the Components option of the top menu. Enter your API credentials - your server location, your account ID and the API key you just created. Next, go to Settings>API from the left-hand menu to generate an API key.Ĭlick on Create New Key which opens the following dialog:Ĭhoose a unique name, preferably something that will identify the Joomla account since you can have more than one account linked to your Smartcat account, copy the key using the button on the right of the key and click on confirm. If you don't have one, please go to smartcat.ai to create a new account. You now need to link the Joomla account to your Smartcat account. Or you can also search for Smartcat in the Install from Web tab of that page and proceed with the installation from there.
#Joomla language switcher two menus download
You can download the Smartcat Translation Manager from this link and use the Extensions > Install option of the Joomla top menu and choose the Install from Folder tab.
#Joomla language switcher two menus free
Joomla is a free and open-source content management system for publishing web content, developed by Open Source Matters, Inc.


 0 kommentar(er)
0 kommentar(er)
